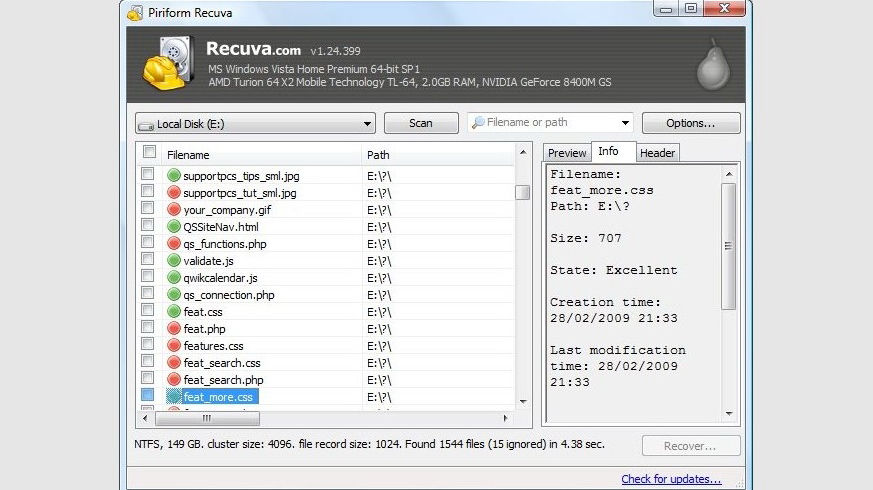Bạn có cần chúng tôi bảo bạn sao lưu dữ liệu không? Hy vọng rằng không, nhưng không quan trọng là bạn siêng năng như thế nào, việc mất dữ liệu vẫn có thể xảy ra nếu bạn không may.
Có thể ổ cứng gặp vấn đề, thẻ nhớ bị hỏng hoặc cũng có thể bạn vừa xóa một tập tin ngoài ý muốn.
Hãy đọc bộ sưu tập những thủ thuật và công cụ cần thiết của chúng tôi nhằm giúp bạn có cơ hội phục hồi những dữ liệu đã mất, bị xóa và thậm chí đã bị lỗi.
1. Tạo bộ công cụ phục hồi cho riêng bạn:
Thời điểm tốt nhất để cài đặt các công cụ phục hồi trên máy tính là trước khi bạn bị mất dữ liệu. Đây là 1 trong 4 công cụ miễn phí đáng để cài đặt, có thể giúp bạn nếu sự cố xảy ra: Piriform Recuva, PC Inspector File Recovery, SoftPerfect File Recovery và eSupport UndeletePlus.
2. Cài đặt vào ổ USB:
Không muốn các chương trình làm lộn xộn ổ cứng, hoặc bạn đã mất dữ liệu trên một ổ đĩa? Đừng lo, eSupport UndeletePlus có thể được tải về và chạy trực tiếp từ ổ USB; tương tự, phiên bản portable của Piriform Recuva cũng có thể được tải về, sau đó giải nén nội dung tập tin zip trực tiếp vào ổ USB của bạn.
3. Cách máy tính xóa tập tin:
Miễn là các tập tin chưa bị "cắt nhỏ" (shred) bằng công cụ xóa dữ liệu bảo mật, nó có thể được phục hồi. Đó là bởi vì tập tin không bị xóa ngay cả khi dọn sạch / làm trống (hoặc bỏ qua) thùng rác Recycle Bin; thay vào đó, vài byte đầu tiên được thay đổi để báo cho Windows biết rằng vùng lưu trữ được sử dụng bởi tập tin đó bây giờ khả dụng để ghi dữ liệu. Phần còn lại của tập tin được giữ nguyên cho đến khi nó được ghi đè bằng dữ liệu mới.
4. Chọn chế độ tìm kiếm phù hợp:
Hầu hết các công cụ đều có nhiều chế độ tìm kiếm khác nhau tùy thuộc vào nguyên nhân mất dữ liệu của bạn. Piriform Recuva sử dụng một trình hướng dẫn cho phép bạn tìm kiếm các loại tập tin cụ thể - đó là cách tìm kiếm nhanh chóng, vì vậy đáng để thử ngay cả khi bạn cho rằng việc mất dữ liệu sẽ rất khó tìm.
5. Chế độ tìm kiếm sâu:
Các công cụ cứu dữ liệu cung cấp tùy chọn tìm kiếm kỹ lưỡng hơn (và chậm hơn nhiều) khi quét ổ đĩa theo từng cluster - điều này rất hữu ích cho việc tìm kiếm dữ liệu từ ổ đĩa hoặc phân vùng bị mất, có thể tìm thấy các tập tin bị xóa mà chúng sẽ không hiển thị dưới các tìm kiếm ít chuyên sâu hơn.
6. Cứu dữ liệu bên ngoài Windows:
Không thể khởi động vào Windows? Bạn có thể cứu dữ liệu đơn giản bằng cách gắn ổ đĩa đó vào máy tính khác. Nếu không được, hãy sử dụng đĩa boot cứu hộ, giúp bạn truy cập các tập tin: hãy thử một đĩa CD Linux Live (chạy trực tiếp trên đĩa) như KNOPPIX hoặc tạo đĩa BartPE Bootable Live Windows CD/DVD cho riêng bạn - bạn sẽ có thể chạy các công cụ cứu dữ liệu từ ổ USB khi cần thiết.
7. Cứu dữ liệu từ đĩa CD/DVD:
Cứu dữ liệu từ đĩa CD hoặc DVD đòi hỏi các công cụ khác nhau, cho dù vấn đề là ảo hay vật lý. Hãy bắt đầu với Roadkil's Unstoppable Copier miễn phí, nếu không thành công, hãy thử phiên bản miễn phí của IsoBuster hoặc phần mềm có phí CDRoller.
8. Khôi phục hình ảnh từ thẻ nhớ:
Bạn có thể khôi phục những hình ảnh đã mất, bị xóa và bị lỗi từ thẻ nhớ, miễn là thẻ này còn nhận diện trong Windows. Phiên bản dùng thử của ZAR (Zero Assumption Recovery) cho thấy đây là công cụ phục hồi hình ảnh đầy đủ chức năng và cho phép bạn xem trước hình ảnh trước khi phục hồi.
9. Khôi phục các tập tin bị hỏng:
Có thể bạn khôi phục được tập tin, nhưng nhận thấy nó đã bị hư hỏng một phần nào đó. Nếu gặp trường hợp này, bạn có thể phải mua phần mềm của bên thứ ba như GetData Recover My Files. Phần mềm này hỗ trợ nhiều dạng tập tin, và bản dùng thử cho phép bạn xem trước kết quả trước khi bạn chấp nhận mua.
10. Hãy chuẩn bị chi tiền:
Nếu bạn vẫn chưa lấy lại được dữ liệu, hoặc ổ đĩa của bạn bị hỏng vật lý, hãy tự hỏi mình xem có đáng phải chi tiền để đi phục hồi dữ liệu không và bất cứ dữ liệu nào cũng có thể được lấy lại bởi dịch vụ Cứu Dữ Liệu Trần Sang của chúng tôi.